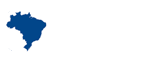Vai prestar concurso público organizado pela FCC? Então veja 10 questões resolvidas e comentadas da banca para "pegar o jeito" como a Fundação Carlos Chagas cobra os candidatos nas questões de Excel e garanta seus acertos.
O material foi criado em parceria com os amigos do site Aprender Excel, que possuem uma seção voltada aos concurseiros com diversos posts que vão te ajudar a gabaritar a prova de informática. E para completar, aqui você confere ainda como fazer o cálculo da tal nota padronizada da banca. Vamos lá:
01 - (FCC - TRT - 24ª região - 2017) A Microsoft traz em uma de suas páginas da internet as funções do Microsoft Excel 2007, em português, mais utilizadas. Dentre estas funções estão as listadas abaixo.
I. É usada para retornar um valor caso uma condição seja verdadeira e outro valor caso seja falsa.
II. É útil para localizar informações em linhas de uma tabela ou de um intervalo. Por exemplo, procurar pelo sobrenome de uma funcionária, por seu número de identificação ou encontrar seu telefone pesquisando seu sobrenome (como um catálogo de telefone).
III. É utilizada para selecionar um valor entre 254 valores que se baseie no número de índice. Por exemplo, se de valor1 até valor7 corresponder aos números da semana, a função retorna um dos dias quando um número entre 1 e 7 for usado como núm_índice.
Os nomes das funções listadas em I, II e III são, correta e respectivamente,
a) COND - PROC - ÍNDICE
b) CASO - PROCURAR - CORRESP
c) SE - PROCV - ESCOLHER
d) SE - PROCURAR - ESCOLHER
e) CASO - PROC - CORRESP
Solução: Letra C
Embora essa possa parecer complicada por tentar confundir o candidato, é mais simples do que parece, principalmente se você estudou este post com as fórmulas mais cobradas em concurso público.
A primeira alternativa pergunta qual fórmula que faz algo caso o teste da fórmula seja verdadeiro ou outra coisa caso o resulta seja falso. Sem dúvidas você sabe que estamos falando da fórmula =Se(), uma das mais utilizadas no Excel. E como se isso não bastasse, olha que presente da FCC: As funções Caso e Cond nem mesmo existem. Sabendo disso já eliminamos 3 alternativas.
A segunda sentença poderia dar uma confundida, pois tanto a alternativa C como a D apresentam fórmulas que fazem buscas, que é realmente o que a questão está pedindo. A chave para garantir o ponto é que a alternativa pede uma busca VERTICAL, justamente o que faz o =Procv(), afinal, seu nome é uma redução de ProcuraVertical. Pronto, você acabou de ganhar este ponto.
02 - (FCC - TRE - SP - 2017) Utilizando o Microsoft Excel 2013 em português, um Analista Judiciário do TRE-SP, hipoteticamente, teve que definir, em uma planilha, uma regra para tachar o conteúdo da célula que contivesse o texto Carlos, conforme exemplo abaixo.
Para tanto, após clicar na guia Página Inicial e tendo selecionado as células de interesse, o Analista, em seguida, escolheu, corretamente,
a) Formatar como.
b) Inserir Regra.
c) Formatação Condicional.
d) Estilos de Célula.
e) Formatar Regra Condicional.
Solução: Letra C
Aqui a banca tenta dificultar no enunciado. Caso você não saiba, "Tachar" para o Excel é o famoso riscado. A banca quer saber então, como riscar todas as células que contenham o nome Carlos em qualquer lugar. O próximo passo é saber qual foi o caminho percorrido para isso.
De acordo com o enunciado o hipotético analista selecionou as células, foi na guia "Página Inicial" e depois em... alternativa C, "Formatação Condicional".
A questão, ao meu ver, foi bem maldosa, pois somente clicando em formatação condicional o resultado pretendido, ou seja, o riscado nos nomes "Carlos" NÃO seria aplicado. Para isso seria preciso ir adiante, porém, não vamos entrar nesses detalhes, pedir anulação da questão, nem nada.
Das 5 alternativas, além da letra C, que é nosso gabarito, somente a letra D existe no Excel. Ela é responsável pelos estilos de célula e não serviria para o que o analista deseja.
03 - (FCC - TRT - 24ª região - 2017) Considere que um Técnico de Informática está utilizando o Microsoft Excel 2007, em português, e deseja utilizar uma função para procurar um item em um intervalo de células e, então, retornar a posição relativa desse item no intervalo. Por exemplo, se o intervalo A1:A3 contiver os valores 5, 7 e 38, a fórmula
a) =INTERV(7,A1:A3) retorna o número 2, pois 7 é o segundo item no intervalo.
b) =CORRESP(7,A1:A3) retorna true, pois 7 é um item no intervalo.
c) =INTERVALO(7,A1:A3,3) retorna o número 2, pois 7 é o segundo item no intervalo de 3 valores.
d) =CORRESP(7;A1:A3;0) retorna o número 2, pois 7 é o segundo item no intervalo.
e) =INTERVALO(7;A1:A3;0) retorna true, pois 7 é um item no intervalo.
Solução: letra D
Questão que poderia ser considerada difícil já que a fórmula em questão não é muito utilizada pela maioria dos usuários diários de Excel. Porém, vamos ver como dá para resolver ela facilmente apenas usando alguns insights:
Vamos começar eliminando 3 alternativas, já que as fórmulas =Interv() e =Intervalo() não existem. Ficamos apenas com as letras B e D.
Sabendo que a sintaxe da fórmula é =Corresp(valor procurado; intervalo; tipo de correspondência) mataríamos a questão sem problemas, mas vamos supor que você não tenha essa informação: a dica está logo no enunciado quando ele informa que a fórmula que estamos buscando retorna a posição do valor procurado em um intervalo. Agora olhe as 2 questões que estamos analisando e perceba que somente a letra D retorna algum valor específico, já que a letra B retorna "True" é uma resposta padrão e genérica das fórmulas condicionais.
Essa dava para matar mesmo sem nunca ter visto a fórmula.
4 - (2017 - FCC - TRT - 24ª região) A planilha abaixo, criada no Microsoft Excel 2007, em português, mostra hipoteticamente os encargos trabalhistas sobre o salário de um funcionário de uma empresa optante pelo Simples Nacional.
Na célula C12 foram somados os valores percentuais de C2 a C11 e na célula B16 foram calculados os encargos com base no percentual contido na célula C12 sobre o salário contido na célula B15. As fórmulas digitadas nas células C12 e B16 são, respectivamente,
a) =SOMA(C2:C11) e =B15*C12/100
b) =SOMA(C2;C11) e =MULTIPLICA(B15;C12)
c) =CALCULAR(SOMA(C2:C11)) e =CALCULAR(B15*C12)
d) =SOMA(C2:C11) e =MULTIPLICA(B15*C12)
e) =SOMA(C2:C11) e =B15*C12
Solução: Letra E
Mais uma vez já podemos eliminar alternativas apenas analisando com cuidado as fórmulas exibidas. Por exemplo: eliminamos de cara as letras B, C e D já que as citadas =Multiplica() e =Calcular() não existem (A função que multiplica os valores é a =Mult().
Resta as letras A e E. As duas são praticamente iguais, mudando somente o final, onde a alternativa A possui uma divisão por 100.
Por estarem idênticas, é claro que a primeira parte da questão está correta: é somente uma soma. O problema é com a segunda parte, que deseja saber um valor percentual. Nossa alternativa é a letra E, aquela que NÃO tem o final dividido por 100. A resposta pode ser obtida através da lógica e nem precisamos usar conhecimentos sobre Excel, afinal, já estamos multiplicando por uma célula em formato de porcentagem, ou seja, já estamos multiplicando por algo que está dividido por 100.
Assim, a alternativa correta é a letra E.
5 - (2017 - FCC - TRT - 11ª região) Considere a planilha abaixo, digitada no Microsoft Excel 2010 em português, ou no LibreOffice Calc versão 5, em português. Os dados da planilha são, hipoteticamente, de despesas com diárias pagas a magistrados, em Outubro de 2016.
Na célula A15, deseja-se calcular as despesas totais geradas pelos dois favorecidos das colunas B e C. A fórmula que deverá ser digitada nessa célula é:
a) =[B12*B13]+[C12*C13]
b) =B13+C12
c) =(B12^B13)+(C12^C13)
d) =(B12+C12)*(B13+C13)
e) =B12*B13+C12*C13
Solução: Alternativa E
Questão simples e fácil, mas que devemos prestar atenção para não cair numa pegadinha: repare que temos que descobrir o total gasto pelos 2 funcionários, porém o valor da linha 13 diz o quanto eles gastaram por DIA. Assim, primeiro temos que fazer a multiplicação do valor gasto pelo referido número de diárias e depois a soma dos gastos dos 2 funcionários. Entendido o que a questão pede, vamos lá:
Com isso em mente eliminamos a alternativa A, pois o correto é usar o parêntese e não o colchete; a alternativa B pois apenas soma as diárias e não multiplica pelo número de ocorrências; a C, pois o sinal e ^ resulta em potenciação.
Ficamos com a D e a E como prováveis respostas.
A D não pode ser, pois veja que há um erro sutil: ele some as diárias, depois soma o número de diárias e, por fim, multiplica um pelo outro. O valor gerado será equivocado, pois as diárias e os gastos dos funcionários foram diferentes, logo, cada qual deve ser multiplicado pelo seu referido número de despesas e não de uma forma geral.
O que acontece na letra E é exatamente o que estamos buscando: Primeiro há o número de diárias um funcionário multiplicado pelo gasto do dia; depois o processo é repetido com o outro funcionário e, por fim, a soma dos gastos individuais. Não se preocupe com os parênteses que não existem na alternativa, pois está tudo certinho.
6 - (FCC - TRE - SP - 2017) Considere, por hipótese, a planilha abaixo, digitada no Microsoft Excel 2013 em português.
Na célula B9, para somar o intervalo de células de B2 até B8, foi utilizada a fórmula
a) =SOMATEMPO(B2:B8)
b) =SOMAT(B2;B8)
c) =SOMATEMP(B2:B8)
d) =SOMA(B2:B8)
e) =SOMA(TEMPO(B2:B8))
Solução: Letra D
Embora trabalhar com data e tempo seja uma coisa sempre complicada, a questão apresentada é facílima. Isso por um simples motivo: 4 das alternativas contém fórmulas que NÃO EXISTEM.
Nosso muito obrigado para a FCC que deu essa questão de graça ao inventar as funções =Somatempo(), =Somat(), =Somatemp() e =Tempo().
Assim sobra somente a letra D mesmo, que faz uma simples soma entre os tempos. Repare que se as células já estão formatadas no formato hora, gerar uma soma entre os valores não resultará em erro. Veja mais sobre =Soma() e sobre datas e horas no excel.
7 - (FCC - TRE - SP - 2016) Considere a planilha abaixo, digitada no LibreOffice Calc versão 5.1.5.2 em português.
A planilha mostra o resultado das eleições em uma cidade, onde o total de votos aparece na célula C13. Os valores que aparecem nas células da coluna B são resultado de cálculos que utilizam os valores da coluna C para obter o percentual de votos de cada candidato. Na célula B2 foi digitada uma fórmula que depois foi arrastada até a célula B13, realizando automaticamente todos os cálculos dessa coluna. A fórmula digitada foi
a) =(C2*100)/C13
b) =PERCENT(C2;C13)
c) =(C2*100)/C$13
d) =PERCENTUAL(C2;C13)
e) =VP(C2;C13)
Solução: Letra C
Mais uma vez é preciso entender o que se pede. Neste caso ele quer saber qual a fórmula usada para fazer o cálculo das porcentagens na célula B13.
Novamente começaremos eliminando as que não tem sentido. É o caso da B e D, onde as fórmulas citadas não existem, e, a alternativa E, onde a =VP() até existe, mas é usada para cálculos de projeções financeiras e não tem nada a ver com o que está sendo buscado aqui.
Logo, temos somente 2 alternativas, quase idênticas. A única diferença é que em uma delas temos o sinal de $ bloqueando a célula C13. Mas como saber qual o gabarito então? Atente ao enunciado: Nele diz que o funcionário inseriu a fórmula de cálculo de porcentagem na célula B2 e depois foi replicando a mesma às demais células com a alça de preenchimento.
Como você pode ver neste link (e é importante que você confira o post para entender a resposta) ao copiarmos algo com a alça de preenchimento as células são atualizadas. Por exemplo, se "desceu" 5 linhas, a fórmula irá acompanhar esta descida. Assim, a célula C13, que é o total de votos, necessária para calcular o percentual deve sempre ser mantida intacta, sem atualizações de referência. Por isso temos de bloqueá-la. Temos nossa resposta =)
8 - (FCC - Prefeitura de Teresina - PI - 2016) A planilha abaixo, criada no Microsoft Excel 2013 em português, mostra parte das hipotéticas despesas correntes (por elemento) da Prefeitura de Teresina no mês de Junho de 2016.
http://transparencia.teresina.pi.gov.br/despesas.jsp
Na coluna C, os valores da coluna B foram classificados em categorias, usando o seguinte critério:
- Se o valor na célula da coluna B for menor do que 500000, a palavra Azul é exibida na célula correspondente da coluna C, senão, é exibida a palavra Amarela.
Na célula C2 foi digitada uma fórmula que depois foi arrastada até a célula C8, mostrando as categorias de acordo com o critério definido. A fórmula digitada foi:
a) =SE(B2b) =COMPARE(B2>=500000:"Amarela":"Azul")
b) =COMPARE(B2>=500000:"Amarela":"Azul")
c) =SE(B2=500000):"Amarela")
d) =SE(B2e) =COMPARE(B2
Solução: Letra D
Mais uma vez a FCC mostrando que boa parte das alternativas a gente consegue eliminar instantaneamente e que a =Se() deve estar na ponta da sua língua, ou lápis, ou caneta.
As que podemos eliminar são a A, onde aquela sintaxe com os termos "Then" e "Else" não existe, a B e E onde a fórmula =Compare() também foi inventada.
Sobra a C e a D. Escolher a resposta correta fica fácil se você se ligou nas nossas dicas e viu que a sintaxe de NENHUM fórmula de Excel envolve o sinal de : para uma declaração. Nesses casos será sempre utilizado o ; logo, a correta é a D.
E para que não fique dúvidas ou surja confusão, o ":" existe sim e é bastante usado no Excel, porém, somente para definir intervalos, como, por exemplo, A2:C15.
9 - (FCC - Prefeitura de Teresina - PI - 2017) A planilha a seguir, digitada no Microsoft Excel 2013 em português, mostra parte das despesas mensais da Prefeitura de Teresina no ano de 2016.
Na célula C9, para somar o conteúdo do intervalo de C3 até C8 foi utilizada a fórmula:
a) =SOMA(C3..C8)
b) =SOMAR(C3:C8)
c) =CALCULAR(SOMA(C3:C8))
d) =SOMA(C3:C8)
e) =SOMAR(C3;C8)
Solução: Letra D
Começando pela exclusão da respostas absurdas: Caem a A (não existe ".." em uma fórmula ou intervalo), B e E (não existe a função Somar) e C (não existe a Calcular).
Peraí, ficou somente a alternativa C, que é a correta? Isso mesmo. Agradeça a FCC. Essa foi mais uma questão que pode ser resolvida sem ler o enunciado, acumulando minutos para as mais difíceis.
10 - (FCC - TRF - 3ª região - 2016) O elaborador de uma planilha no MS-Excel 2013, em sua configuração padrão, deseja que as fórmulas das suas células não possam ser visualizadas por outros usuários. Para tanto, após selecionar as células com o botão direito do mouse, na aba Proteção da caixa de diálogo Formatar Células que surge na tela, deve-se marcar a opção
a) Ocultas
b) Escondidas
c) Invisíveis
d) Bloqueadas
e) Travada
Solução: Letra A
Outra resolvida rapidinha. Se você usa o Excel em suas tarefas diárias, então, provavelmente sabe essa de forma natural, sem nem ter que estudar os menus e tudo mais. Tudo porque os termos células "Escondidas", "Invisíveis" e "Travadas" não existem. Já "Bloqueadas" faz referência à edição de células e não à possibilidade de visualizar o seu conteúdo ou não. Assim, sobra a alternativa correta, letra A.
Ficamos por aqui, bons estudos e até a próxima!
Siga o Ache Concursos no G o o g l e News e receba alertas e as principais notícias sobre concursos, empregos, estágios, governo e benefícios sociais.